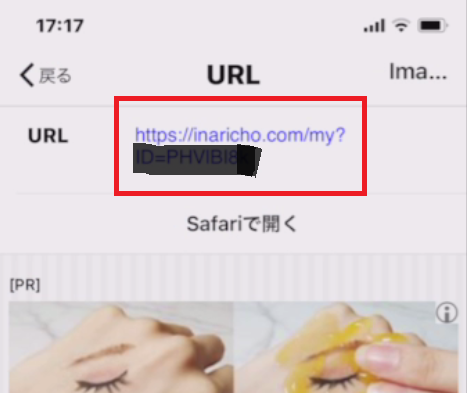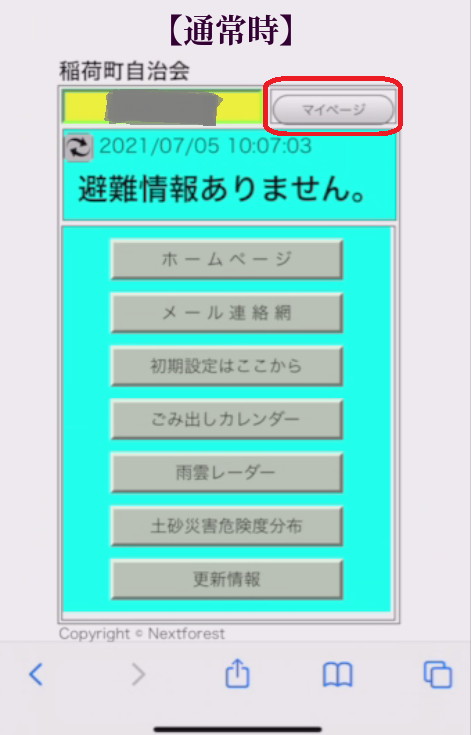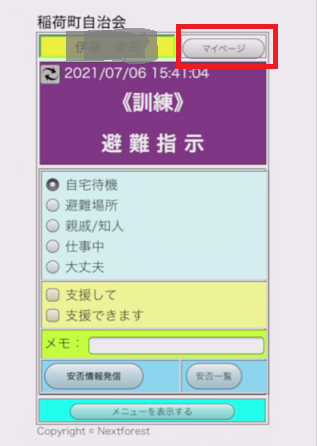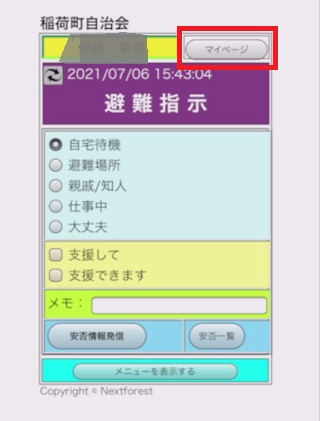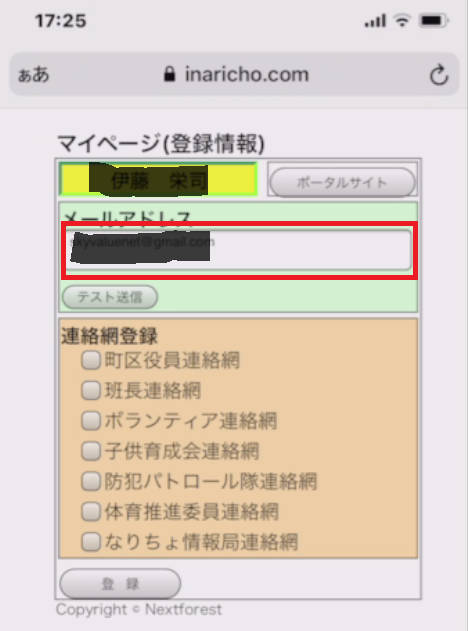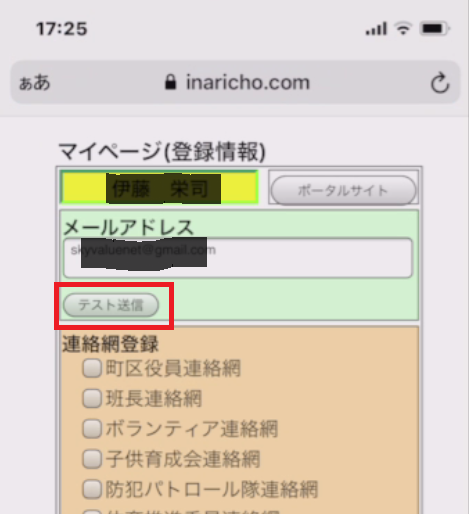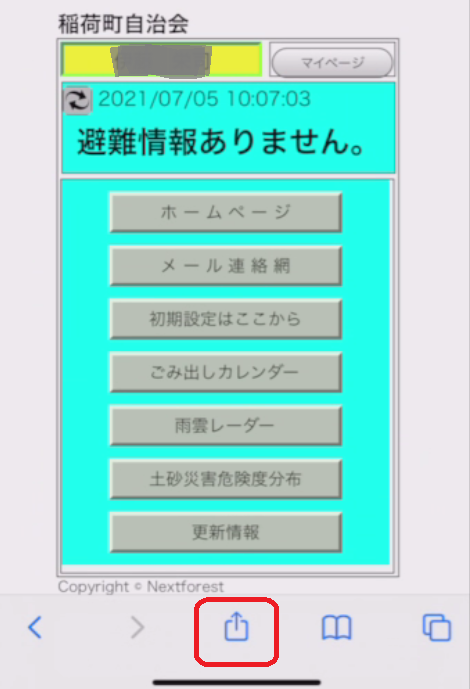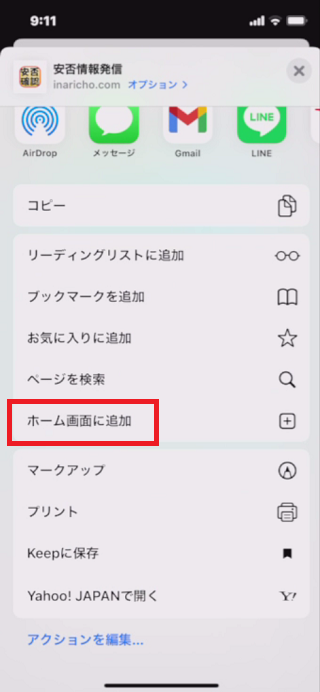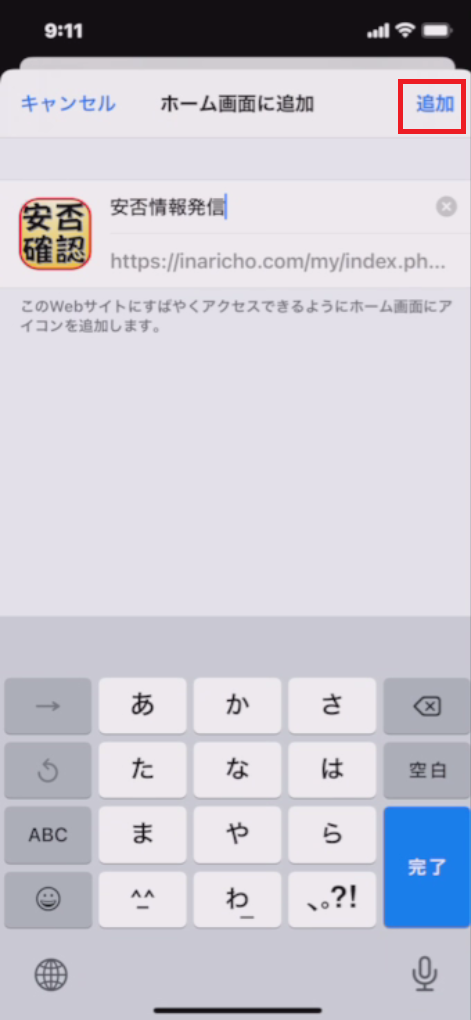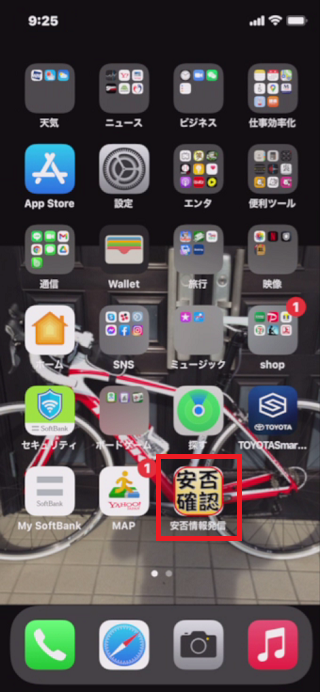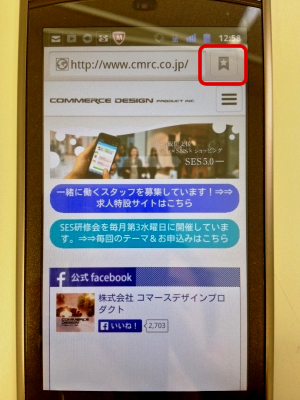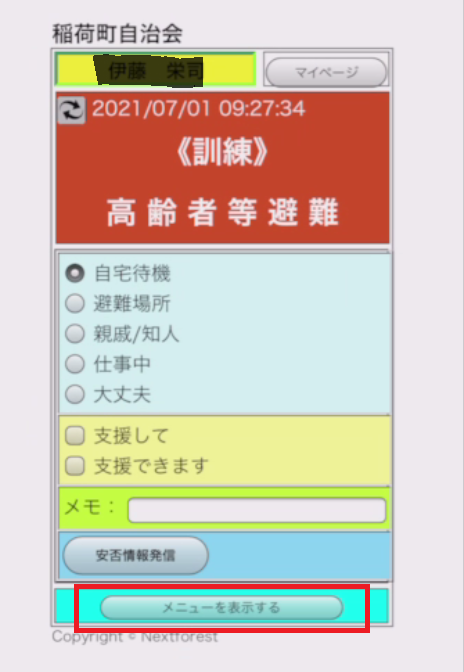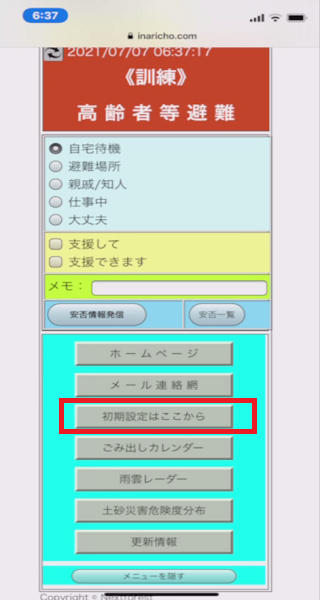目次
安否確認システムの初期設定
安否確認システムにアクセスしていただくため、全世帯に住民カードを配布します。
1枚のカードに登録できるメールアドレスは3つまでになります。複数登録の場合はメールアドレスごとに改行してください。
世帯者名の変更と追加は、お問い合せページからタイトル欄に「住民カード名の変更」「住民カード名の追加」、氏名欄に変更・追加するお名前、メッセージ本文に世帯主名を明記して送信してください。
1step 携帯電話でQRコードを読み込む
2step 表示されたURLをタップ(押す)する
3step マイページをタップ(押す)する
※このQRコードは、セキュリティのため、あなた専用のものです。
個人を識別する大切な情報ですので、カードをSNSにアップする等、他人に知らせたり教えたりは絶対にしないでください。
※ちなみに、あなた専用のURLをパソコンに打ち込んでも、セキュリティ上、ポータルサイトにはアクセスできないようになっています。安否確認システムは携帯電話のみでご使用ください。ポータルサイト右上の赤枠で囲った「マイページ」ボタンを指でタップ(押す)してください。
4step メールアドレスを登録する
5step テスト送信をタップ(押す)する
登録したメールアドレスに「mailsys@inaricho.com」からのタイトル「送信テストメール」を確認できたらOKです。訓練や実際の災害発生時には自主防災組織のアドレス「mailsys@inaricho.com」より、登録したメールアドレスに安否確認メールが届きます。
もし届いていないようでしたらmailsys@inaricho.comからのメールを受信できるようにブロック解除をしてください。
6step 安否確認システムをスマホ画面でアイコンにする
ポータルサイトをスマートフォン画面上にアイコンにすることで、次回から住民カード無しでアクセスできるようにします。
iPhoneの場合
Androidの場合
いくつか方法がありますが、ほんとどの機種で対応できる手順を紹介します。
※機種によっては、ホーム画面に追加したいページを開き、端末のメニューボタン(液晶画面の外にある)から直接追加できるものあります。(ギャラクシーなど)
① 標準ブラウザでホーム画面に追加したいWEBページを開き、ブックマークしてください
② 次に赤枠で囲ったブックマークアイコンをタップします
③ ブックマークしたページを長押しします
④ 「ショートカットを作成」をタップします
⑤ ホーム画面にアイコンが追加され完了です
7step避難情報発令時のポータルサイト表示
- QRコードで読み込んだページは、あなた以外がアクセスできない専用ページですので安心してお使いください
- テスト配信が届いていないようでしたら登録したメールアドレスに間違いがないか確認してください
- メールアドレスに間違いがないのにテストメールが届かない場合はお問合せページからご相談ください
- その際「タイトル」には「テスト届かない」と明記してください。
安否確認システムの操作方法
住民カードからQRコードを読み込み、ポータルサイトを表示する操作方法
安否情報を発信して、現在の住民の安否情報が確認する方法
安否確認システム 安否情報発信(簡単編)
この動画でわかること
安否確認システムによる、安否情報の発信方法を説明しています。各々の安否を発信するだけの、一番シンプルな操作方法です。
まずは、必ずこの動画で操作方法をご確認ください。その上で不明点がございましたらメールで質問してください。
質問のタイトルは「安否確認システムについて」と明記してください。